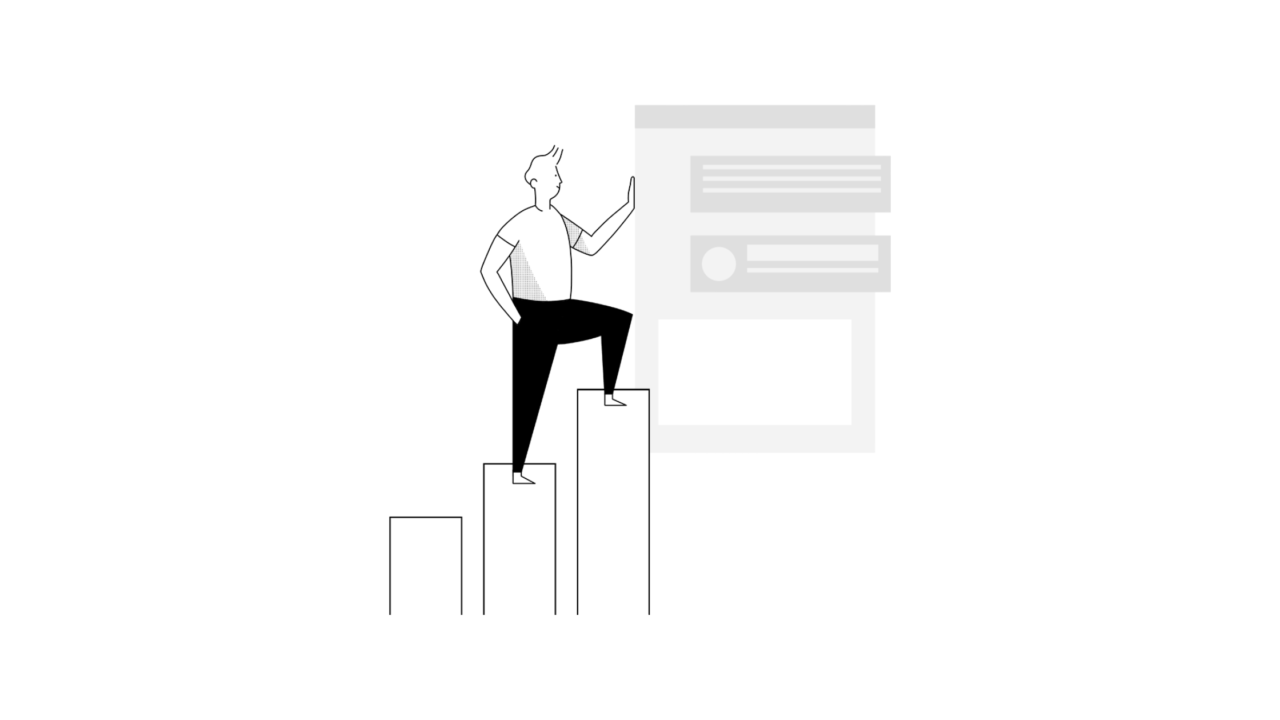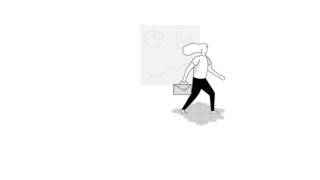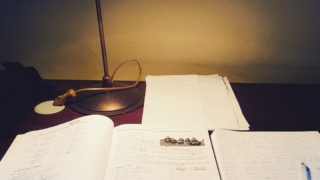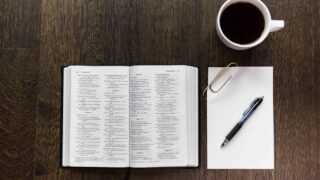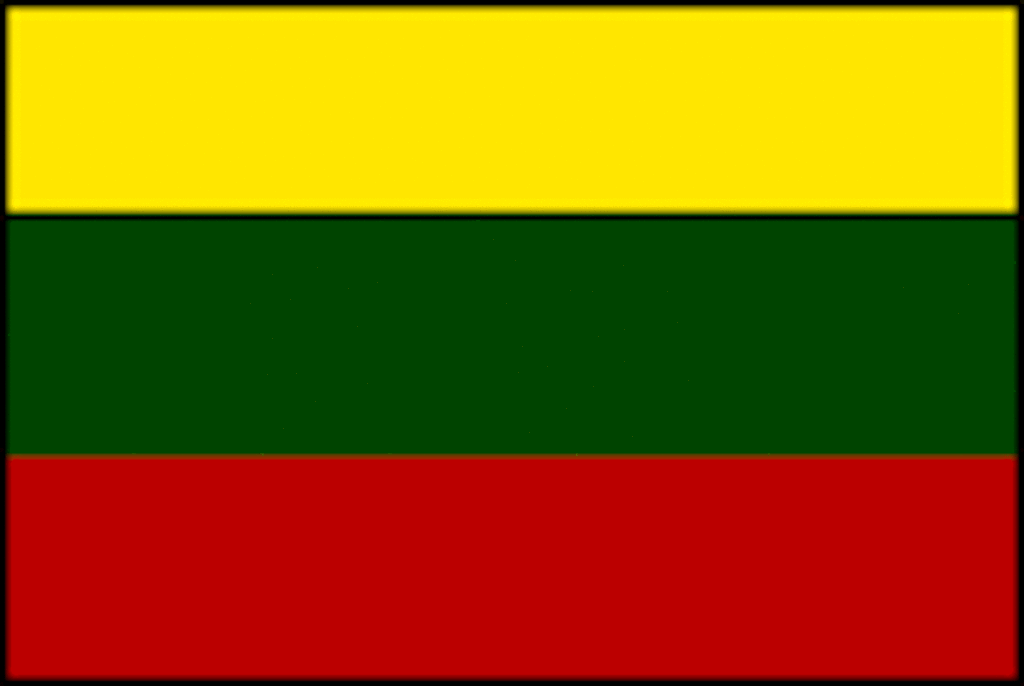文章を書く時に直接WordPressの下書きに入れるのではなく、Googleドキュメントで書くという人も多いのではないでしょうか。
私もGoogleドキュメントを愛用するライターの1人です。
しかし1度記事を書いても、WordPressに貼り直す際に手間になるのが画像です。
画像を再度ダウンロードして、名前を付け直して、という作業が必要になります。
そこで今回は
- 画像を一括でGoogleドキュメントからダウンロード
- 画像の名前も「image◯」で統一
される方法をご紹介します。
なぜGoogleドキュメントで書くのか
私は毎回記事を書く時にはGoogleドキュメントを使ってきました。
主な理由は2つあります。
- どのデバイスからでも書ける
- 文字数カウントがしやすい
- wordの形式で保存できる
①どのデバイスからでも書ける
一番便利なのがどのデバイスからでも書けることです。パソコンで書いたものを、外出先でスマホで修正したりすることもできます。
②文字数カウントがしやすい
Macの場合「⌘+Shift+C」で文字数がカウントされます。
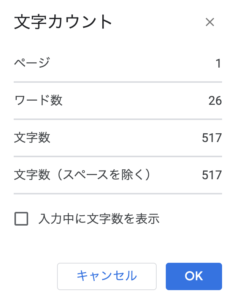
さらに下記のチェックボックスにチェックを入れることで、記事を書いている最中に随時文字数を確認することもできます。
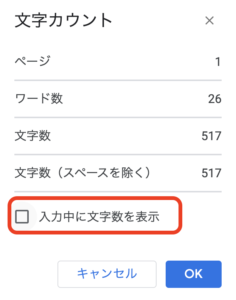
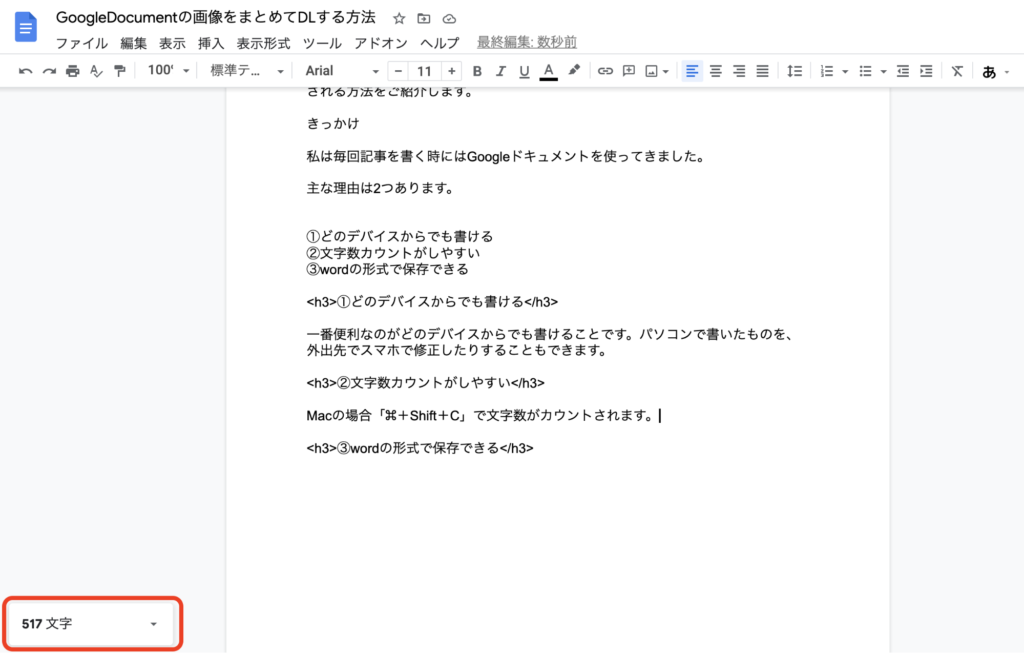
Evernoteだと文字数の確認が色々と面倒だったので、こちらだと簡単です。
③wordの形式で保存できる
記事を納品する際によく使われるのがwordの形式です。
いまだに利便性がよくわからないのですが、結構多くの方がwordを利用しています。
しかし自分はドキュメントのが書きやすいので、ドキュメントで書いてからそれをwordの形式でダウンロードしています。
上記の3つの理由から普段は書くときにGoogleドキュメントを使用しているのです。しかしデメリットもあります。それは画像の問題です。
Googleドキュメントの画像ダウンロード方法
画像のダウンロードを1枚1枚やっていては手間です。
そこで今回は
- 画像を一括でGoogleドキュメントからダウンロード
- 画像の名前も「image◯」で統一
される方法をご紹介します。
Step1 「ファイル」をクリックします
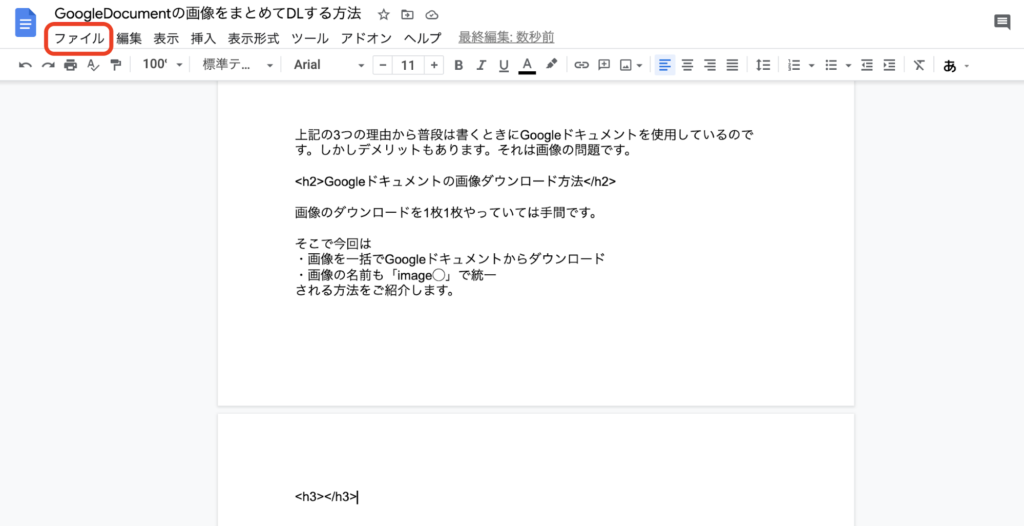
Step2 「ダウンロード」をクリックします
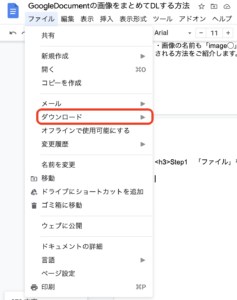
Step3 「ウェブページ」を選択します
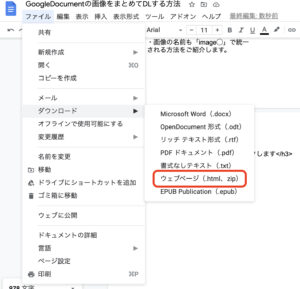
Step4 ダウンロードされた.zipファイルを開きます
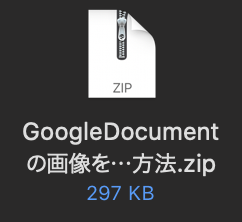
Step5 2つのファイルがあるのを確認します
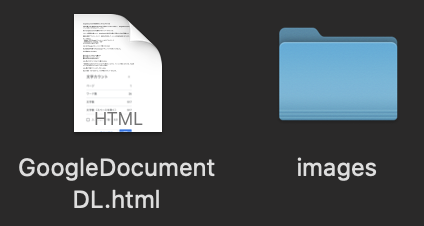
「image」というフォルダを開くと、「image(番号)」という形で自動的にダウンロードされました。
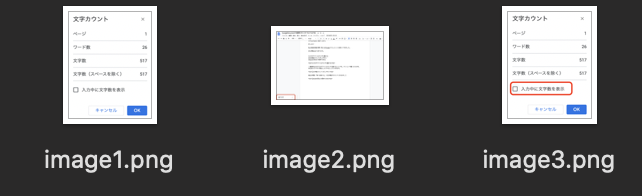
まとめ
以上でGoogleドキュメントから一括で画像をダウンロードする方法です。
たった5つのステップで簡単にできるので、ぜひみなさんも試してみてください。
- Step1 「ファイル」をクリックします
- Step2 「ダウンロード」をクリックします
- Step3 「ウェブページ」を選択します
- Step4 ダウンロードされた.zipファイルを開きます
- Step5 2つのファイルがあるのを確認します